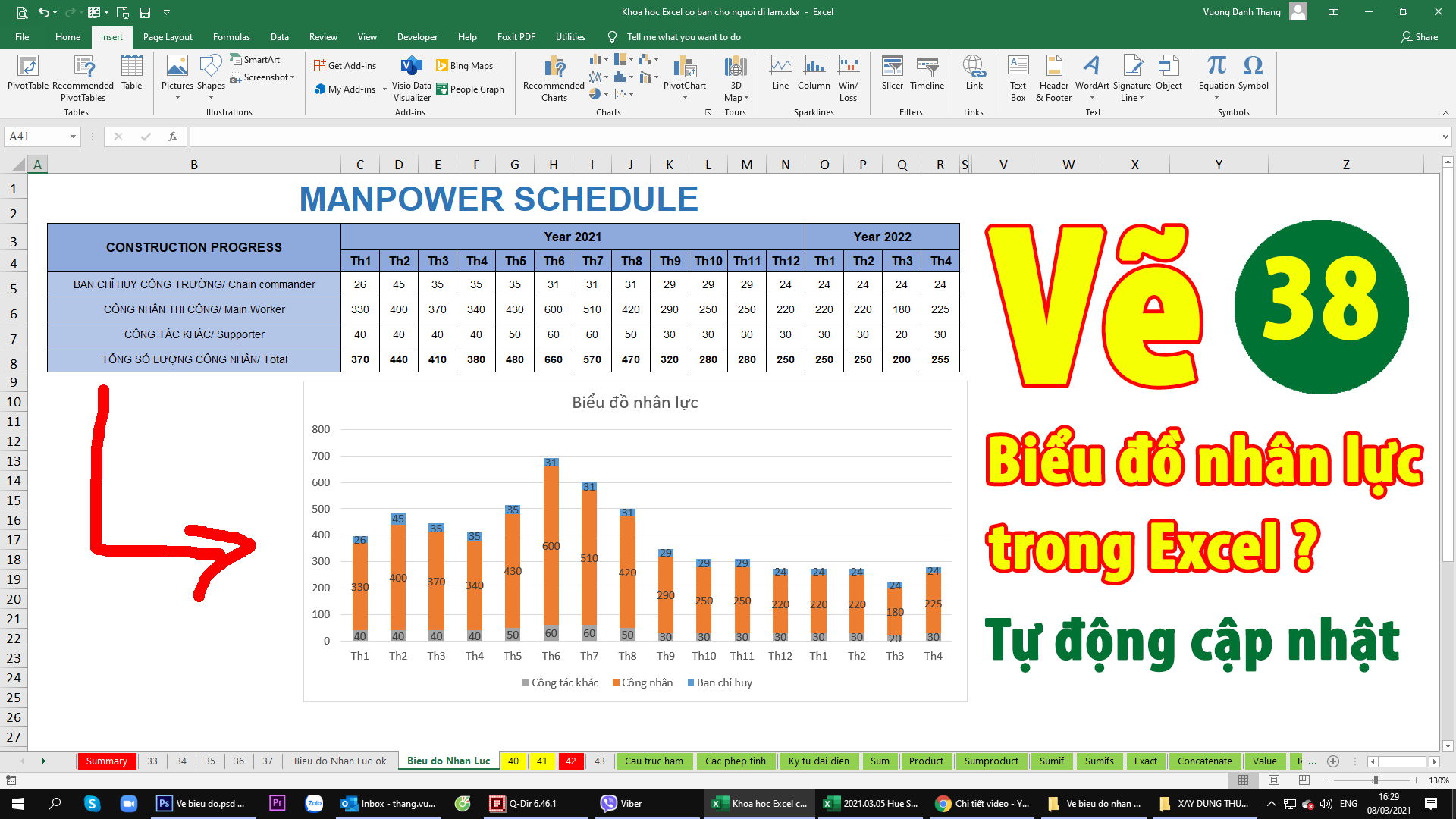Trước khi nghĩ đến những hàm cao siêu hay cọc cạch Macro VBA các bạn hãy học thuộc lòng các sử dụng các hàm, phím tắt thông dụng của Excel bên dưới. Khi đã nằm lòng chúng rồi là các bạn đã NGON EXCEL LẮM rồi đấy! Tôi đúc rút lại qua quá trình làm việc của mình với một bảng tính Excel thông thường thì chủ yếu là sử dụng các hàm thông dụng này, đến 95%, còn lại thỉnh thoảng mới gặp/ cần sử dụng những hàm khác. Các hàm này cũng rất dễ học, các bạn chỉ học khoảng 1 buổi là hết! Có thể sử dụng Google để học, học trong phần support của chính Microsoft.

Ngoài các hàm thông dụng trên, các bạn học một số chức năng, phím tắt Excel:
+ Địa chỉ tương đối, địa chỉ tuyệt đối (không có đô la và có đô la $)
+ Sum: Phím tắt Alt +
+ Chọn hàng nhanh: Shift + Phím cách
+ Chọn cột nhanh: Ctrl + Phím cách
+ Chuyển ô về định dạng General mặc định: Ctrl + Shift + 1
+ Hộp thoại định dạng: Ctrl + 1
+ Copy ô bên trên xuống ô bên dưới: Ctrl + D
+ Copy nội dung ô bên trên và ở trạng thái chỉnh sửa: Ctrl + “
+ Copy công thức ô bên trên và ở trạng thái chỉnh sửa: Ctrl + ‘
+ Xóa dòng, ô đã chọn: Ctrl + –
+ Tìm link, mở file đã link tới: Ctrl + [
+ Thực hiện lại lệnh ngay trước: F4
+ Chỉnh sửa ô được chọn: F2
+ Xuống dòng trong một ô Excel: Alt + Enter
+ Nhóm hàng hoặc cột: Alt + Shift + Phím mũi tên sang phải
+ Bỏ nhóm hàng hoặc cột: Alt + Shift + Phím mũi tên sang trái
+ Tắt mở chế độ xem công thức: Ctrl + `

Khi bật chế độ xem công thức chúng ta chỉ nhìn thấy công thức mà không thể nhìn thấy kết quả, nhiều bạn không biết sau khi đặt công thức xong bấm Enter không thấy trả kết quả, lại tưởng Excel bị lỗi!
+ Bấm liên tiếp phím F4 để gán địa chỉ tương đối, tuyệt đối khi chọn ô trên thanh Function

+ Format Painter: Bấm đúp 2 lần để thực hiện cùng lúc hàng loạt nhiều lần
+ &: Kết hợp (nối) nội dung hai ô. Nhảy sang cột thứ 3 và gõ công thức =ô 1&” “&ô 2, trong đó phần ” ” để tạo 1 dấu cách giữa nội dung 2 ô sau khi ghép

+ Định dạng trang in, căn lề trái phải trên dưới
+ Chèn Header/ Footer, đánh số trang tự động.
Hy vọng bài viết hữu ích cho các bạn. Chúc các bạn thành công!
Victor Vương,