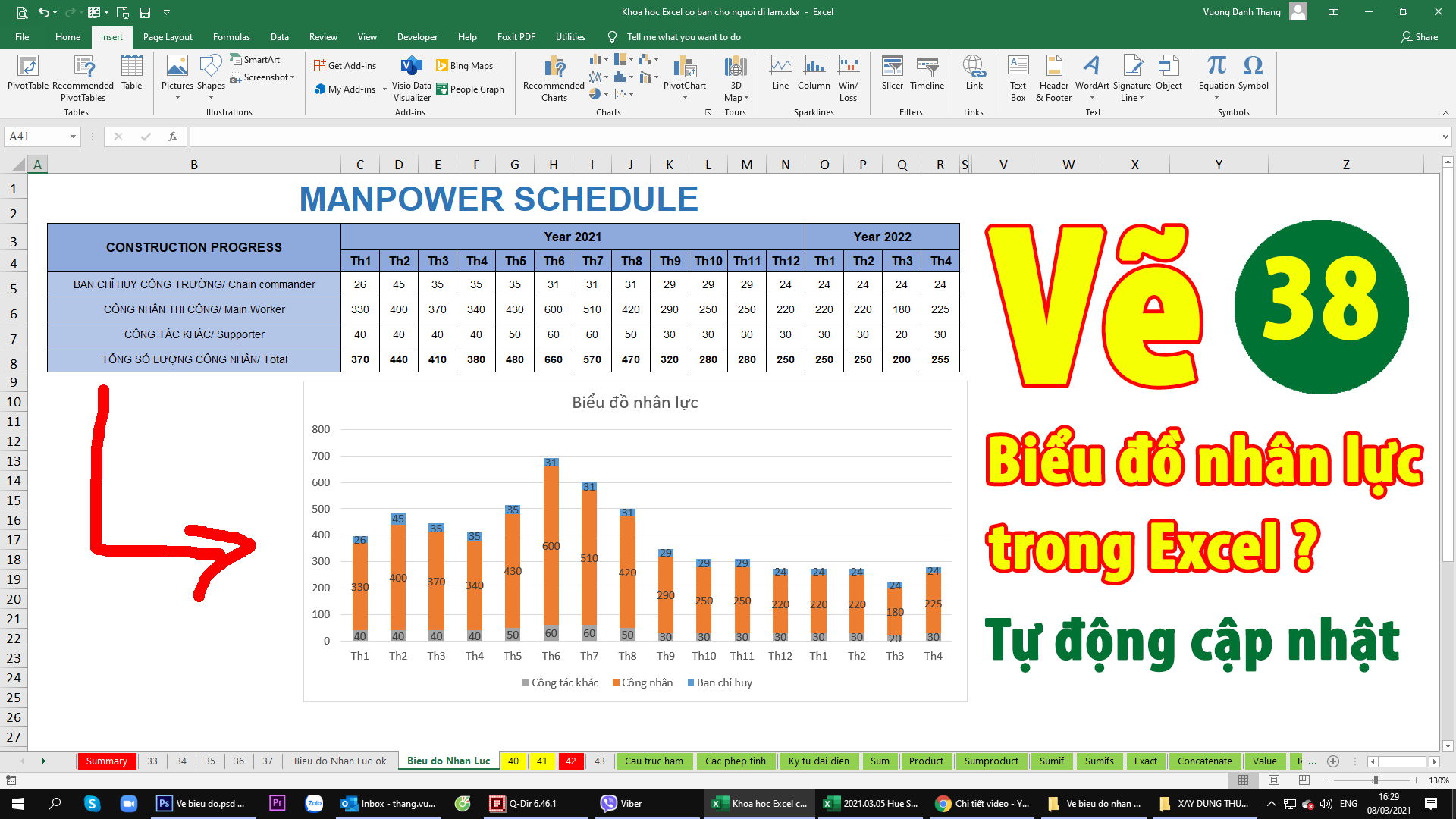Trong Add in Excel XDTH có tích hợp nhiều lệnh/ hàm rất hữu ích cho người sử dụng Excel cũng như đặc biệt phục vụ cho QS/ công tác đo bóc khối lượng. Bằng cách sử dụng Add-ins này kết hợp với một số lisp xuất dữ liệu từ AutoCAD sang Excel sẽ giúp chúng ta tăng năng suất chất lượng công việc, giảm thời gian làm việc. Có thể nói Add-ins này là công cụ không thể thiếu đối mọi Kỹ sư.
Lưu ý:
Đây là công cụ mình đang chia sẻ rộng rãi hoàn toàn phờ di nhé.
Nếu bạn ngại đọc thì có thể xem video các tính năng của Add-ins Excel XDTH bên dưới.
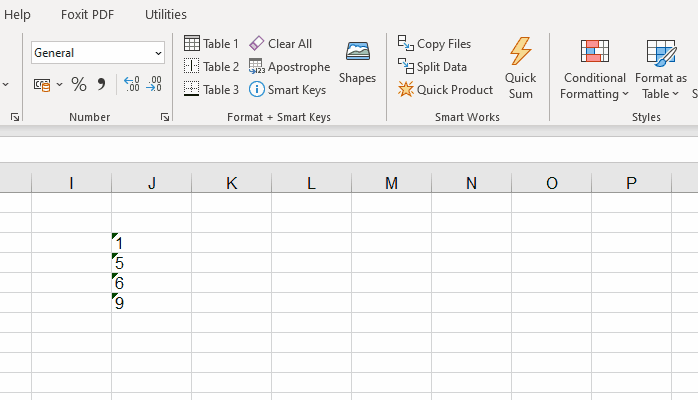
Hình ảnh sử dụng Add-ins
Phần 1: Cài đặt và gỡ bỏ Add in Excel XDTH
Cài đặt Add in Excel XDTH:
Vào menu File Options Add-ins
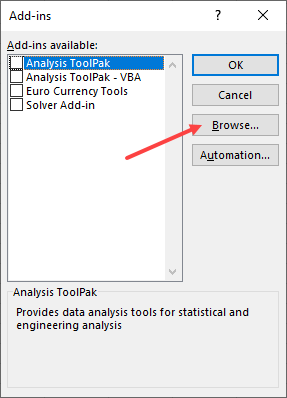
Bấm Browse… tìm đến file Add-ins trên ổ cứng
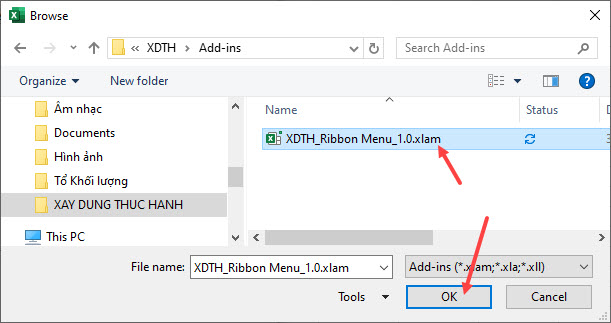
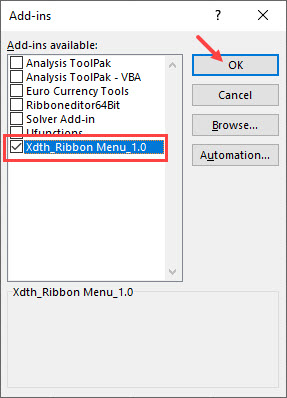
Bấm OK

Trong tab Home bổ sung thêm 2 Group này (phiên bản 1.0)

Tab Home phiên bản 2.0 bổ sung thêm Quick SubTotal9

Trong tab Home bổ sung thêm 2 Group này (phiên bản 1.1 bổ sung nút Format Shapes)

Bổ sung thêm tab Utilities, bao gồm 3 Group
Unload hoặc gỡ bỏ Add-ins:
Để Unload Add-ins chúng ta bỏ tích chọn Add-ins. Muốn gỡ bỏ hẳn chúng ta chỉ cần xóa file trên ổ cứng hoặc di chuyển sang vị trí khác, hoặc sửa tên.
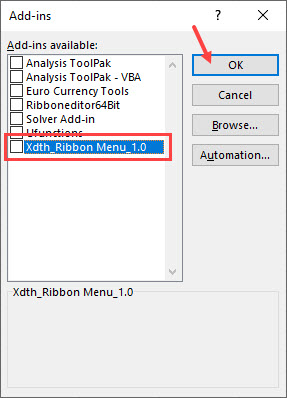
Bỏ chọn để Unload Add-ins
Phần 2: Hướng dẫn sử dụng Add in Excel XDTH
Lưu ý sử dụng:
- Tất cả lệnh trong Add-ins đều không thể Back (Undo – Ctrl + Z), do đó cần lưu ý khi thực hiện lệnh, đặc biệt là lệnh xóa dòng.
- Chỉ cần load 1 lần sử dụng mãi mãi.
A – Tab Home
Trong tab Home bổ sung thêm 2 Group này (phiên bản 1.0)
Trong tab Home bổ sung thêm 2 Group này (phiên bản 1.1 bổ sung nút Format Shapes)
1. Group Format + Smart Keys
Table 1, 2, 3: Định dạng nhanh bảng bằng cách chọn vùng cần định dạng sau đó bấm lệnh trên Ribbon menu.
Cleal All: Xóa nhanh toàn bộ định dạng, nội dung, comments, hyperlinks mà không delete vùng chọn.
Apostrophe: Bỏ nhanh dấu nháy ‘ (phím bên trái phím Enter) trước số hoặc trước công thức để chuyển định dạng text về định dạng số/ hoặc thực thi công thức.
Smart Keys:
Thông tin các phím tắt tích hợp trong Add-ins, các phím tắt này không có icon trên Ribbon menu:
- F1: Quick Sum – Tính tổng vùng cột nhanh bằng cách chọn vùng cột sau đó bấm F1
- Phím ` (Là phím bên trái phím số 1): Group nhanh các hàng, chỉ cần chọn các ô mà không cần chọn cả hàng sau đó bấm phím này.
- Phím Alt + ` : Ungroup nhanh các hàng, chỉ cần chọn các ô mà không cần chọn cả hàng sau đó bấm tổ hợp phím này.
- Phím Insert: Chèn hàng vào bên trên ô con trỏ, không cần chọn toàn bộ hàng chỉ cần chọn các ô sau đó bấm phím này.
- Phím Ctrl + Delete: Xóa hàng, không cần chọn toàn bộ hàng chỉ cần chọn các ô trong hàng muốn xóa sau đó bấm tổ hợp phím này.
- F5, F6: Back Sheet và Next Sheet di chuyển qua lại các Sheet (tương tự phím Ctrl + Pgup/ PgDn của Excel)
Một số hàm bổ sung tích hợp trong Add-ins:
=tachso(): Tách số trong chuỗi
Ví dụ 1: xaydungthuchanh435 => 435
Ví dụ 2: xaydungthuchanh435@abc12345 => 43512345
- =spellnumber(): Đọc số thành chữ tiếng Anh (thành tiền)
- =docso(): Đọc số thành chữ tiếng Việt.
Format Shapes:

Phiên bản 1.1 bổ sung nút Format Shapes, chuyển tất cả các Shapes, Pictures về Move and size with cells
Việc này sẽ làm cho Shapes, Pictures di chuyển và thay đổi kích thước với ô, đặc biệt khi Group hàng cột thì các Shapes, Pictures này ẩn cùng với hàng.
Thao tác sử dụng: Chỉ cần bấm nút Shapes trên ribbon, Excel sẽ tự động chọn tất cả các Shapes, Pictures và chuyển định dạng ngay thành Move and size with cells (không cần phải chọn và bấm Ctrl + A để chọn tất cả).
2. Group Smart Works
Copy Files: Copy dữ liệu từ nhiều file vào hàng dưới cùng của sheet hiện hành mà không cần mở file.
Split Data: Tách chia dữ liệu thành các nhóm khác nhau, ví dụ cùng mã, cùng type…
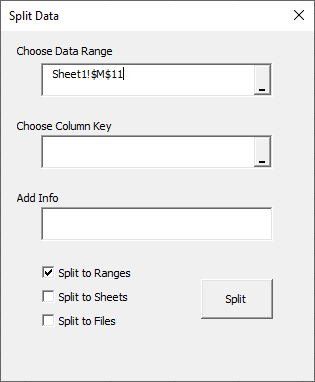
Choose Data Range: Chọn vùng dữ liệu cần tách
Choose Column Key: Chọn nội dung cần tách, bấm chuột vào cột cần tách theo mã hoặc type…
Add Info: Ghi chú thông tin tách nếu cần
Split to Ranges: Dữ liệu chia sẽ đặt ở hàng dưới cùng của Sheet hiện hành
Split to Sheets: Dữ liệu chia sẽ đặt ở các Sheets khác nhau
Split to Files: Dữ liệu chia sẽ đặt ở các Files khác nhau
Thông thường hay dùng mục Split to Ranges đầu tiên
Bấm Split: Để thực hiện tách dữ liệu.
Ví dụ Split Data:

Dữ liệu gốc trước khi chia Len và Dim nằm lộn xộn ở các hàng (màu đỏ). Sau khi thực hiện lệnh Split Data dữ liệu sẽ được chia theo nhóm Len và Dim (màu tím).
Quick Product: Tính nhanh hàm Product cho vùng chọn hàng, bằng cách chọn các ô trong hàng sau đó bấm icon trên Ribbon (hàm này chưa cài đặt phím tắt, vì mức độ sử dụng cũng không nhiều). Kết quả trả tại vị trí bên phải vùng chọn.
Quick Sum: Tính tổng nhanh các vùng cột, bằng cách chọn vùng cột sau đó bấm icon trên Ribbon hoặc bấm phím tắt F1. Kết quả trả tại vị trí bên trên vùng chọn.

Chọn vùng hàng cần Product

Kết quả Product hàng trả tại cột bên phải vùng chọn sau khi bấm icon Quick Product trên Ribbon

Chọn vùng cột cần Sum

Kết quả Sum trả tại hàng bên trên vùng chọn sau khi bấm phím F1 hoặc icon Quick Sum trên Ribbon
Add in Excel XDTH đã tích hợp 2 phím tắt F1 tính tổng, và phím ` (phím cạnh phím số 1) group hàng => Rất tiện cho thực hiện cả 2 thao tác cùng lúc, chỉ cần chọn vùng cột cần tính tổng sau đó bấm F1, tiếp theo bấm phím ` => Vậy là một công đôi việc đã được thực hiện! Thao tác group hàng này rất hay được tôi sử dụng khi tính toán xong khối lượng một công tác.

Bấm phím F1 tính tổng và phím ` group hàng cùng lúc, một công đôi việc!
B – Tab Utilities
Có 3 group:

1. Group Text Tools
Upper: Chuyển chữ được chọn thành chữ hoa
Lower: Chuyển chữ được chọn thành chữ thường
Proper: Chuyển chữ được chọn thành chữ có chữ cái đầu tiên viết hoa
Split Name: Tách riêng tên trong chuỗi họ và tên
Trim Text: Phiên bản 1.2 có thêm chức năng xóa các ký tự trắng thừa trong Text hoặc một ô trắng nhưng có dấu cách:

Xóa ký tự trắng thừa trong chuỗi Text, nhiều câu
2. Group Delete Styles
Delete Style 1: Xóa các Styles rác của một File bất kỳ. Tác dụng: Làm nhẹ file, thao tác tính toán không bị treo.
Delete Style 2: Xóa các Styles rác của file đang mở. Kiểu xóa này không triệt để bằng kiểu 1 nhưng file an toàn hơn.
Lưu ý: Trước khi xóa Style rác có thể copy backup riêng một file để dự phòng.
3. Group Settings
Bao gồm một số Settings Excel nhanh:
Group Outline: Cài đặt nhanh dấu trừ trong Group hàng có vị trí trùng với hàng tên đầu việc. Chính là cài đặt Excel bỏ 2 dấu tích Settings:
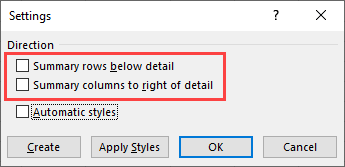
Don’t Show Zero: Bỏ nhanh hiển thị số 0 khi ô chứa công thức nhưng không có giá trị. Tương đương cài đặt bỏ dấu tích trong Options Excel:
Update Links Files: Update link giữa các file khi có một file thay đổi thì các file khác cũng thay đổi theo. Tương đương cài đặt Options trong Excel:
Settings Excel:
Add-ins có tích hợp một số cài đặt quan trọng trong Excel, có thể vì một lý do nào đó mà những cài đặt này không như mặc định. Khi enter mà không tự động thực hiện phép tính, mất thanh Formula bar (thanh công thức), mất 2 thanh cuộn ngang dọc, mất gridlines (dòng kẻ mờ của Excel), các sheets tab biến mất khiến ta không thể nào thao tác chuyển đổi giữa các sheet, hoặc mất headings tên các cột (A B C… hàng 1 2 3…). Hai cài đặt cuối chỉ có tại phiên bản 1.1.
Tất cả các cài đặt mặc định trên nếu phải cài lại thì thao tác khá lâu hoặc người không biết thì nghĩ Excel bị lỗi mà hì hục cả buổi để cài lại Office, hệ điều hành!!! Với nút Settings Excel, chỉ cần bấm phím này Excel sẽ cài đặt lại toàn bộ về mặc định, sửa lỗi đúng là chỉ trong 1 nốt nhạc :mrgreen:, nút này cài đặt tương đương cho tất cả các options bên dưới:

Excel sẽ tự động thực hiện phép tính
Hiển thị thanh formula bar
Hiển thị thanh cuộn và gridlines
Quality Control: Phiên bản 1.2 có thêm Group này trong tab Utilities:
Mục đích của Group này là giúp người dùng Excel kiểm soát chất lượng tính toán bằng cách tìm các ô bị lỗi, tìm giá trị lớn nhất nhỏ nhất để xem xét số liệu có bị sai không hoặc tô màu chữ cho các ô có giá trị âm.

Các tool mới tại tab Utilities trong phiên bản 1.2
+ Max, Min: Tìm các ô có giá trị lớn nhất nhỏ nhất. Mục đích kiểm soát xem có lỗi số học nào không. Nếu có lỗi số học thường giá trị này sẽ nhảy vọt lên nhiều lần so với các ô khác. Lỗi số học là lỗi cực kỳ nguy hiểm vì nó ảnh hưởng cực lớn đến chất lượng tính toán, làm sai lệch giá trị lớn…

Tìm Max, Min
Kết bài:
Vậy là mình đã giới thiệu xong cách cài đặt cũng như sử dụng của Add in Excel XDTH.
Add-ins Excel này cùng với công cụ Ribbon Menu LispCAD XDTH là bộ đôi công cụ vô cùng hữu ích dành cho AE kỹ sư nói chung và QS nói riêng.
Bạn có thể tải miễn phí Ribbon Menu LispCAD XDTH bằng cách điền Email vào Form ở trang chủ, mình sẽ gửi bạn qua email này.
Còn công cụ Add-ins Excel XDTH (cũng hoàn toàn miễn phí) bạn TẢI Ở ĐÂY.
Xem Video các tính năng của Add-ins Excel XDTH 1.7: