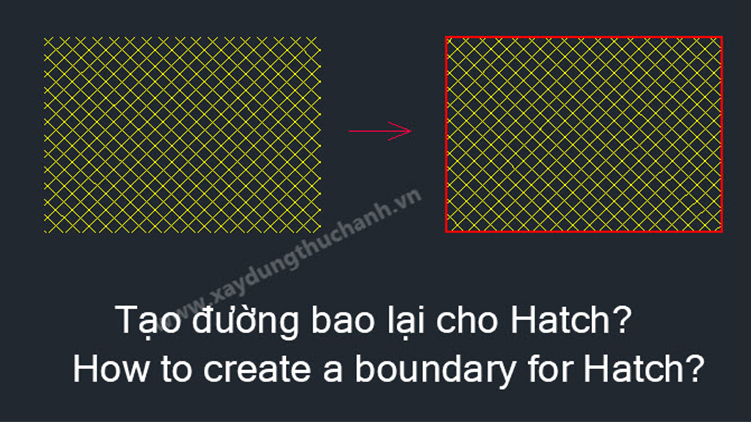Hiện nay các tiện ích lisp Autocad được rất nhiều người sử dụng để hỗ trợ cho công việc được nhanh hiệu quả hơn. Tùy từng nhu cầu của công việc mà chúng ta quan tâm đến những lisp Autocad khác nhau, đối với công tác đo bóc khối lượng và kỹ thuật nói chung thường dùng các lisp Autocad phổ thông. Sau khi cài đặt, trên menu của CAD sẽ xuất hiện một menu có tên là XDTH (hình dưới) chứa hầu hết các lisp cad hay và thông dụng nhất hiện nay. Bản mới nhất mình đã đặt các lệnh trên cả Menu và Ribbon, giúp cho việc thao tác nhanh hơn.
Nếu bạn lười đọc thì có thể xem video ở bên dưới.
Còn nữa công cụ này hoàn toàn miễn phí.
Nếu bạn muốn tải về sài luôn thì hãy đọc hướng dẫn ở cuối bài viết này nhé!
Phạm vi áp dụng:
Từ CAD 2015 trở lên (các bản CAD thấp hơn không hỗ trợ, mình sẽ tìm hiểu và bổ sung cho các version thấp này sau).
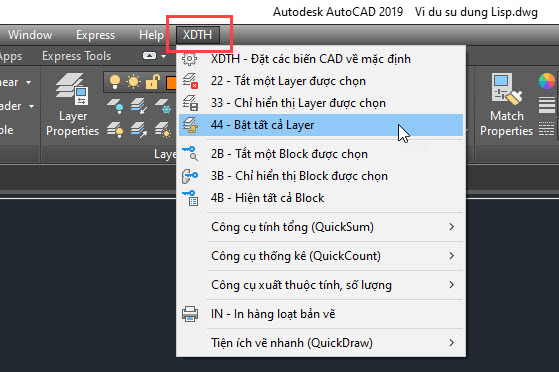
Menu XDTH, tích hợp các lisp thông dụng
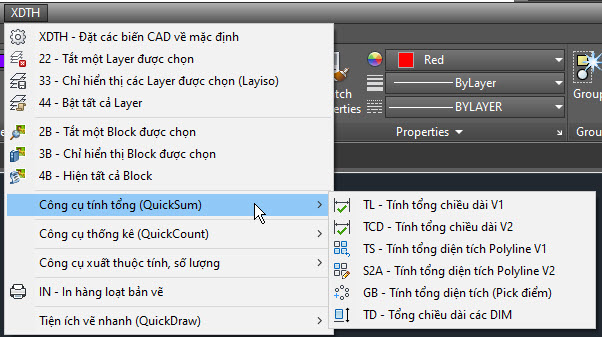
Công cụ tính tổng
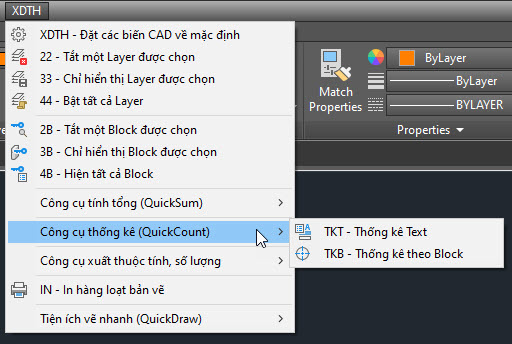
Công cụ thống kê
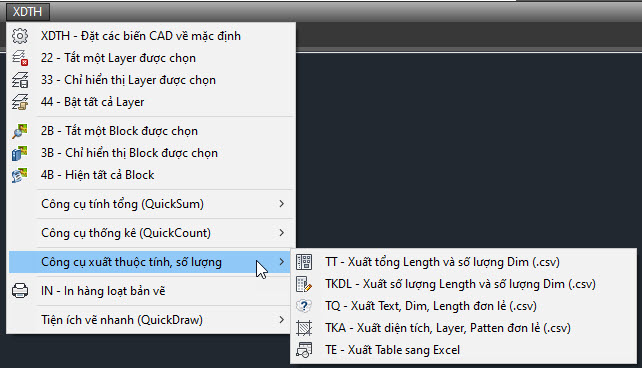
Công cụ xuất thuộc tính, số lượng

Công cụ hỗ trợ vẽ nhanh
Thống kê các lisp cad thông dụng:
Bên dưới là bảng liệt kê tất cả các Lisp cad thông dụng tích hợp trong Menu trên:
(Các lisp autocad quan trọng nhất mà tôi hay sử dụng để xuất dữ liệu là 6 lisp thần thánh có chữ T: TL, TS, TD, TKT, TKB, TT).
Công cụ truy xuất layer, block nhanh:
1 / XDTH : Cài đặt các biến thông dụng về mặc định
2 / 22 : Tắt một Layer được chọn
3 / 33 : Chỉ hiển thị Layer được chọn
4 / 44 : Hiển thị tất cả Layer 4a/ 55: Chuyển đổi nhanh layer hiện hành
5 / 2B : Tắt một Block được chọn
6 / 3B : Chỉ hiển thị Block được chọn
7 / 4B : Hiển thị tất cả Block
Công cụ tính tổng:
8 / TL : Lisp cad tính tổng chiều dài các PolyLine, Line, SPLine (cách 1). Kết quả hiện thị dưới dạng một thông báo.

Lisp tính tổng chiều dài TL
9 / TCD : Lisp autocad tính tổng chiều dài các PolyLine, Line, SPLine (cách 2)
10 / TS : Lisp cad tính diện tích các PlolyLine, SPLine kín (cách 1) bằng cách chọn vùng Window. Kết quả hiện thị dưới dạng một thông báo.
+ Lệnh này chỉ tính được các vùng PolyLine và SPLine kín, khi quét chọn vùng mà có chứa Line kín thì lệnh sẽ bị lỗi.
+ Lệnh này không tính được vùng Line kín.
+ Lệnh này còn có nhược điểm là bị lỗi nếu vùng chọn window có chứa bất kỳ các Line, Dim, Text… nào.
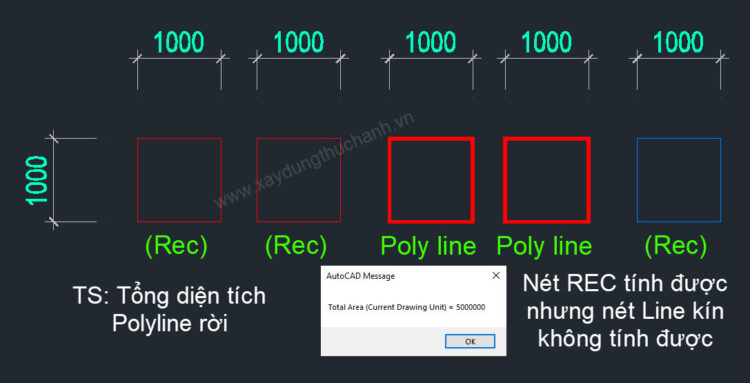
Lisp tính tổng diện tích Polyline rời TS
11 / S2A : Lisp autocad tính tổng diện tích các PlolyLine, SPLine và Line kín (cách 2) bằng cách chọn vùng Window hoặc Pick point.
+ Lệnh này thao tác khá lâu vì phải chọn vào text sẵn có trong bản vẽ, nhưng ưu điểm là lưu lại được số liệu trong bản vẽ CAD.
+ Lệnh này không tính cùng một lúc bằng cách quét chọn window cả PolyLine, SPLine và Line kín được, chỉ quét chọn window được cho PolyLine và SPLine. Riêng với Line kín thì chọn vùng diện tích bằng cách Pick point.
+ Nếu vùng chọn mà chứa cả vùng Line kín thì lệnh không cộng diện tích vùng Line kín này vào kết quả. Để tính diện tích Line kín chúng ta phải tính một lần nữa bằng cách Pick point.
+ Lệnh này không bị lỗi nếu vùng chọn window có chứa các Line, Dim, Text. Đơn vị thể hiện trong lisp là đơn vị vẽ trên bản vẽ KHÔNG bị ảnh hưởng bởi lệnh Unit. Chúng ta có thể xuất kết quả ra là m2 hoặc mm2 bằng cách xác định tỷ lệ trong Option:
Gõ lệnh S2A chọn No để vào cài đặt:
+ Nếu để tỷ lệ đơn vị là 1: Kết quả xuất ra sẽ là đơn vị vẽ trong bản vẽ, mặc định là mm2.
Lúc này bạn phải chọn đơn vị ở dòng cuối cùng là mm2 để khi hiển thị ra sẽ đúng, hoặc để None và hiểu ngầm cũng được.
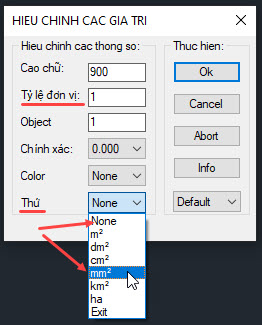

Kết quả là 1m2 = 1000000mm2
+ Nếu tỷ lệ đơn vị là 0.001: Kết quả xuất ra sẽ là m2 (nếu đơn vị thể hiện trên bản vẽ là mm).


Kết quả là 1m2 (lưu ý đơn vị phần thập phân chúng ta có thể khai báo bỏ đi hoặc để 2 dấu thập phân cho đỡ nhầm với dấu phân cách)
12 / GB : Lisp cad tính tổng diện tích các PlolyLine, SPLine và Line kín (cách 3) bằng cách Pick point từng vùng kín.
+ Lưu ý khi dùng lệnh này là Pick đúng các vùng kính, chỉ cần Pick thừa một lần ra ngoài vùng kính hoặc Pick 2 lần một vùng kín là kết quả sẽ bị sai với ý muốn của chúng ta.
13 / TD : Lisp cad tính tổng Dim được chọn. Kết quả hiện thị dưới dạng một thông báo.

Lisp tính tổng DIM rời TD
Công cụ thống kê: 14 / TKT : Lisp cad tạo bảng thống kê số lượng Text trong CAD. Có thể sử dụng lệnh này để thống kê tên các cấu kiện, tuy nhiên cần đảm bảo là các Text này không bị đè lên nhau 2 lần! => Sử dụng lệnh: Overkill để xóa các nét trùng nhau.

Lisp thống kê text TKT (Đã update thành TKC – ứng dụng thống kê cửa, dầm…)
15 / TKB : Lisp cad tạo bảng thống kê số lượng Block trong CAD. Có thể sử dụng lệnh này để thống kê tên các cấu kiện Block (thống kê đồ nội thất, thiết bị MEP…), tuy nhiên cần đảm bảo là các Block này không bị đè lên nhau 2 lần! => Sử dụng lệnh: Overkill để xóa block hoặc nét trùng nhau.

Lisp thống kê block TKB đếm thiết bị nội thất
Công cụ xuất dữ liệu: 16 / TT : Lisp cad xuất tổng Length và số lượng DIM được chọn ra file .csv. Ứng dụng: Tính khối lượng tường xây có trừ cửa, cực nhanh và chính xác.

Lisp TT xuất dữ liệu Length (chiều dài) và DIM cùng lúc sang Excel, công cụ tuyệt vời tính khối lượng xây trừ cửa
17 / TE : Lisp cad xuất bảng được chọn sang Excel.
Lưu ý bảng này là bảng dạng đơn giản không phải bảng dạng block thuộc tính. Đối với bảng có block thuộc tính hãy phá khối bằng lệnh BURST sau đó chắc chắn rằng tất cả các Text có trong bảng phải là DTEXT (Dùng lệnh X để phá khối MTEXT thành DTEXT nếu đang là MTEXT).
Trường hợp bạn dùng lisp TE xuất sang Excel nhưng các cột bị nằm trong 1 cột mà không tách ra thành những cột riêng rẻ, hãy xem video sửa lỗi TẠI ĐÂY.
18 / In hàng loạt bản vẽ: IN – TPL – MP: Lisp in autocad, Lisp cad in nhanh in hàng loạt bản vẽ bằng cách chọn khung hình chữ nhật hoặc Block.
Xem hướng dẫn in hàng loạt TẠI ĐÂY
Lisp KCS Plot của anh Hồ Việt Hùng anh em tìm trên Google nhé.
Công cụ hỗ trợ vẽ nhanh: 19 / VT : Thêm nhanh một đỉnh một PolyLine (lệnh này cực kỳ hữu ích khi đo bóc khối lượng, rất nhiều trường hợp phải thêm đỉnh polyline để vẽ được hình cần tính diện tích). Ví dụ khi bạn bo một hình kín bất kỳ nhưng vì lỡ tay hoặc quên bắt một điểm nào đó ở giữa, khi đó hình kín của bạn đã bị sai so với mong muốn. Thì lệnh VT này sẽ thêm nhanh cho bạn một đỉnh của Polyline để bạn sửa hình bo đúng với mong muốn.
20 / BT : Xóa bớt đỉnh một PolyLine
21 / BHH : Tạo đường bo xung quanh hatch có sẵn
22 / JJ : Nối các Line thành PolyLine
23 / THT : Đánh số thứ tự 1, 2, 3 hoặc chữ theo A, B, C
24 / PLL : Vẽ nhanh PolyLine với chiều dày nét bất kỳ
25 / P0 : Vẽ nhanh PolyLine với chiều dày bằng 0
26 / P30 : Vẽ nhanh PolyLine với chiều dày bằng 30
27 / P50 : Vẽ nhanh PolyLine với chiều dày bằng 50
28 / P100 : Vẽ nhanh PolyLine với chiều dày bằng 100
29 / CD : Cắt chân Dim bằng nhau
30 / BD : Dóng Dim thẳng hàng
31 / XSC : Scale đối tượng theo một phương
Lưu ý khi sử dụng Menu lisp autocad này:
- Nếu bạn có sử dụng các lisp cad khác mà có tên lệnh trùng với các lisp trên thì hãy đổi tên lệnh lisp đó để tránh trùng nhau, bạn vẫn dùng lệnh AP <enter> để load lisp bình thường.
- Khi đã nhớ các lệnh Lisp rồi thì có thể ẩn menubar bằng lệnh Menubar chọn biến bằng 0. Muốn hiện lại Menubar gõ lệnh Menubar, biến bằng 1.
- Tương tự nếu chúng ta đã nhớ các lệnh CAD rồi có thể ẩn cả menu Ribbon bằng lệnh: Ribbonclose để màn hình hiển thị được rộng rãi hơn.
- Chỉ cần load một lần và dùng mãi mãi, vì menu lisp cad này đã cài trực tiếp vào hệ thống CAD.
- Lưu ý khi sử dụng nhóm lisp xuất dữ liệu sang Excel đo bóc khối lượng:
- Kiểm tra bản vẽ CAD đã đúng tỷ lệ 1 : 1 chưa? Kiểm tra bằng cách dùng lệnh DI hoặc vẽ một đoạn thẳng có chiều dài bằng với một DIM bất kỳ.
- Kiểm tra xem các đối tượng cần xuất trong CAD có bị trùng nhau (đè lên nhau) không? Bằng cách sử dụng lệnh Overkill để xóa các dữ liệu trùng nhau.
Cài đặt Menu XDTH và tất cả các Lisp cad thông dụng (rất rất đơn giản):
Bước 1: Download file và giải nén thư mục XDTH. Các bạn download về, giải nén, sau đó để ngoài cùng ổ C (tránh để ở desktop màn hình nhé).
Lưu ý thư mục XDTH chỉ có một lần, một số bạn giải nén 2 thư mục lồng nhau sẽ làm sai đường link không load được menu cũng như lisp.

Copy thư mục XDTH vào ngoài cùng tại ổ C (lưu ý chỉ có 1 thư mục thực hành)
Địa chỉ đặt thư mục XDTH đúng: C – XDTH – DATA.
Địa chỉ đặt thư mục XDTH sai: C – XDTH – XDTH – DATA
Bước 2: Tắt chế độ bảo vệ của AutoCAD. Các bạn gõ lệnh OP sau đó và tab System Security Options Kéo xuống mức thấp nhất Off hoặc Low trên một số phiên bản CAD có thể khác nhau OK. Mục đích: Các lần mở bản vẽ sau, bản vẽ khác AutoCAD sẽ không hỏi lại Load Lisp vào nữa.

Tắt chế độ bảo vệ của CAD để load lisp
Bước 3: Trong AutoCAD gõ lệnh AP <enter> để mở hộp thoại Load/ Unload Applications, tìm đến thư mục XDTH tại ổ C:XDTH vừa copy vào, load lisp: LoadMN.lsp.

Gõ lệnh AP sau đó load lisp LoadMN.lsp
Bước 4: Gõ lệnh LoadMN <enter> để load Menu và tất cả các lisp.
Xong!
Kết quả: Chúng ta sẽ có thêm Menu tiện ích lisp XDTH trên thanh Menubar và không phải load lại lisp mỗi khi mở CAD nữa!
Khi muốn gỡ bỏ menu lisp XDTH bạn chỉ cần gõ lệnh menuload <enter>, sau đó chọn XDTH và bấm Unload:

Gỡ bỏ menu lisp XDTH
Sau đó toàn bộ Lisp trong menu đã bị gỡ bỏ không sử dụng được nữa, rất nhanh chóng và tiện lợi!
Khi bạn đã nhớ các lệnh CAD nhập từ bàn phím rồi thì có thể tắt thanh công cụ Ribbon đi để không gian màn hình được nhiều hơn, bạn gõ lệnh ribbonclose <enter> để tắt còn mở lại thì gõ lệnh ribbon <enter>.
Thanh công cụ ribbon
Để tắt mở menubar, bạn gõ biến menubar sau đó chọn bằng 0 để tắt, 1 để bật:
Chỉ còn lại Menubar, đã tắt thanh Ribbon
Khi bạn đã thành thạo CAD thì có thể tắt luôn cả menubar lẫn ribbon và lúc này màn hình CAD của bạn đã rộng thênh thang!
Kết bài:
Vậy là mình đã hướng dẫn xong cài đặt và sử dụng menu lisp cad XDTH, đây có thể nói là các lisp cad không thể thiếu đối với bất kỳ Kỹ sư nào. Nó sẽ giúp bạn xuất bất kỳ đối tượng nào từ AutoCAD sang Excel một cách nhanh chóng, in ấn, xuất hàng loạt file PDF tự động thành 1 file duy nhất…
Để tải công cụ lispcad này (hoàn toàn miễn phí) bạn vào trang chủ điền Email vào Form đăng ký, mình sẽ gửi bạn full bộ công cụ và hướng dẫn qua email.
Sau đó mình sẽ gửi bạn qua Email ngay lập tức! Hãy check cả Spam nếu như không thấy trong inbox nhé!
Còn nữa, nếu bạn muốn thêm bất kỳ một lispcad nào khác vào Ribbon / Menu này, cũng như sửa hẳn tên thương hiệu XDTH của mình chuyển thành tên của riêng bạn thì có thể tìm hiểu khóa học (cũng hoàn toàn miễn phí luôn): Tạo Ribbon AutoCAD TẠI ĐÂY nhé!
Chúc bạn enjoy công việc với công cụ này!
Kỹ sư. Vương Danh Thắng,
Admin: xaydungthuchanh.vn
Youtube: Xây Dựng Thực Hành
TikTok: Xây Dựng Thực Hành
Fanpage: xaydungthuchanh.vn