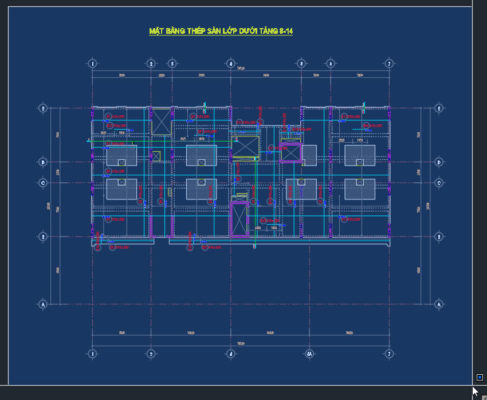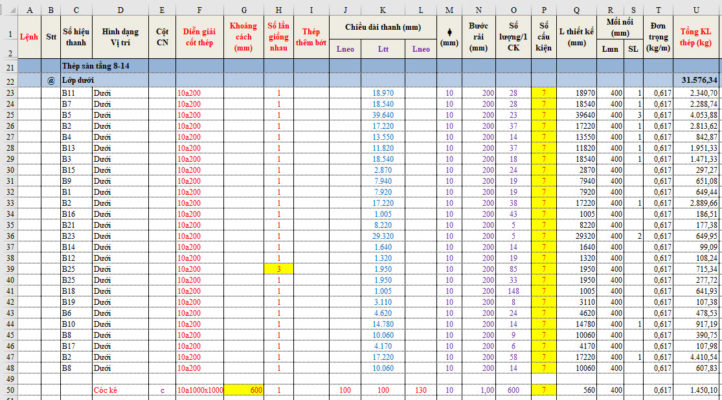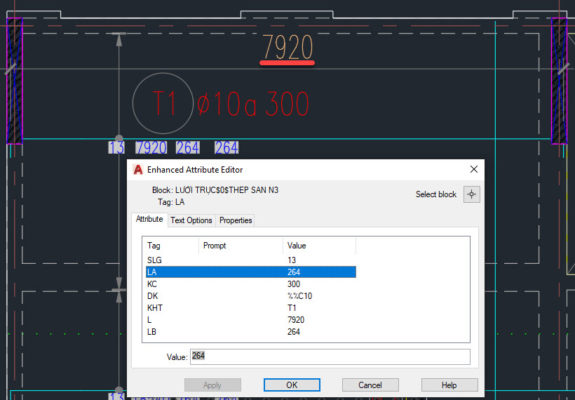Trong AutoCAD có lệnh Data Extraction xuất tất cả thuộc tính, dữ liệu các đối tượng có trong CAD sang Excel, giúp chúng ta tập hợp xử lý thông tin dễ dàng bên Excel, chúng ta có thể sử dụng chức năng này để xuất khối lượng sang Excel. Để hiểu công cụ này, mời các bạn theo dõi bài viết ứng dụng Data Extraction tự động xuất khối lượng thép sàn sang Excel:
Ứng dụng: Xuất khối lượng thép sàn trong bản vẽ có sử dụng Block thuộc tính có thể kết hợp Block động (Khối lượng tương đối chính xác, có thể sử dụng để kiểm tra chéo với đo bóc hoặc tính nhanh khối lượng thép sàn).
Điều kiện cần và đủ để xuất được khối lượng thép sàn:
- Thép sàn được vẽ bằng Block thuộc tính – Block Attribute (có thể kết hợp Block động để tự động update số lượng, chiều dài thanh thép khi thay đổi vị trí thanh thép) có đủ các thông tin: Đường kính thép, chiều dài thanh thép và khoảng rải thép hoặc số lượng thanh thép.
- Phiên bản CAD phải hỗ trợ Data Extraction (từ CAD 2007 trở lên đã có nhé)
Khối lượng không chính xác tuyệt đối là do:
- Chúng ta không kiểm soát được số lượng các thanh thép đã rải đúng đủ các diện trên mặt bằng chưa? Có thể bên thiết kế chưa vẽ hết các diện tích hoặc vẽ phạm vi các thanh trùng nhau một phần => Dẫn đến thiếu hoặc thừa thanh thép, khối lượng.
- Bên thiết kế thường vẽ ô sàn/ thanh nào nào cũng tính +1, dẫn tới thừa khối lượng. Khi thi công tiến hành bản vẽ shopdrawing, thanh thép đầu tiên còn phải đặt cách mép dầm 50mm hoặc a/2 theo tiêu chuẩn.
- Thép lớp trên thường thiết kế không cộng chiều dài bẻ ke (gập vuông) vào chiều dài thể hiện trên Block thuộc tính.
- Thiết kế có thể không tính đúng chiều dày lớp bảo vệ cốt thép.
- Bản vẽ thiết kế không thể hiện đủ neo, móc ke
Tuy nhiên như đã nói bên trên chúng ta có thể sử dụng để kiểm tra chéo với đo bóc hoặc tính nhanh khối lượng thép sàn khi công việc quá gấp.
Từ CAD 2007 đã có chức năng này, bên dưới tôi hướng dẫn trên CAD 2019, để gọi công cụ chúng ta gõ lệnh: dataextraction <enter> hoặc vào menu Tool Data Extraction:
Có 7 bước tất cả, chúng ta tìm hiểu từng bước:
Bước 1: Chọn cách xuất dữ liệu
Download file CAD trong ví dụ để thực hành
Có thể chọn xuất mới hoặc xuất lại theo các cài đặt cũ đã lưu trước đó. Nếu là lần đầu xuất dữ liệu trên file bản vẽ này thì tại bước này CAD sẽ lưu lại file cài đặt của 7 bước này, nếu lần sau có xuất lại file này thì chỉ cần chọn Edit an existing data extraction, tuy nhiên hướng dẫn này tôi chọn Create a new data extraction.
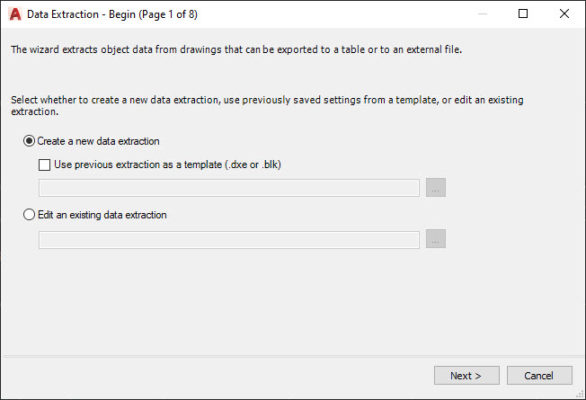
Chọn lần xuất mới và bấm Next
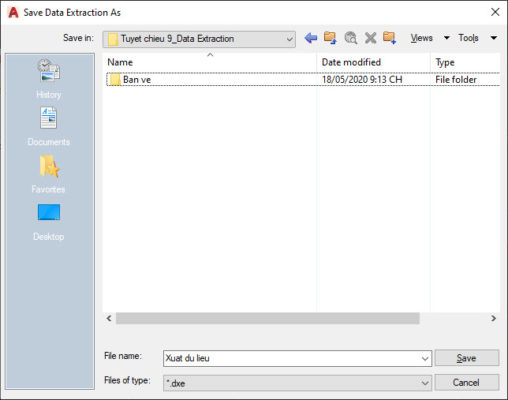
Một cửa sổ xuất hiện để lưu file cài đặt có đuôi *.dxe, bạn điền tên vào File name sau đó bấm Save
Bước 2: Chọn vùng bản vẽ xuất dữ liệu và cài đặt xuất dữ liệu
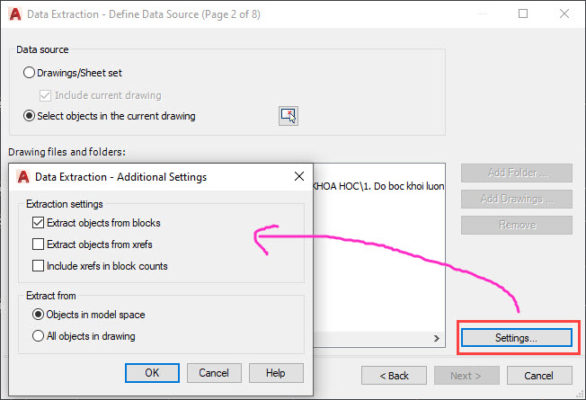
Hộp thoại 2 /8 xuất hiện, trong phần Data source chọn phần nguồn cần xuất:
Drawings/ Sheet set: Xuất toàn bộ bản vẽ hoặc Sheet set
Select objects in the current drawing: Chỉ phần được chọn trong bản vẽ, thường chúng ta sử dụng lựa chọn này để dễ quản lý số liệu.
Tiếp theo trong ô Settings chúng ta cài đặt:
Extract objects from blocks: Xuất các đối tượng từ block => Thường sử dụng cài đặt này.
Extract objects from xrefs: Xuất các đối tượng từ xrefs
Objects in model space: Xuất từ không gian model (không xuất tại layout) => Thường sử dụng lựa chọn này.
All objects in drawing: Xuất toàn bộ bản vẽ (bao gồm model và layout)
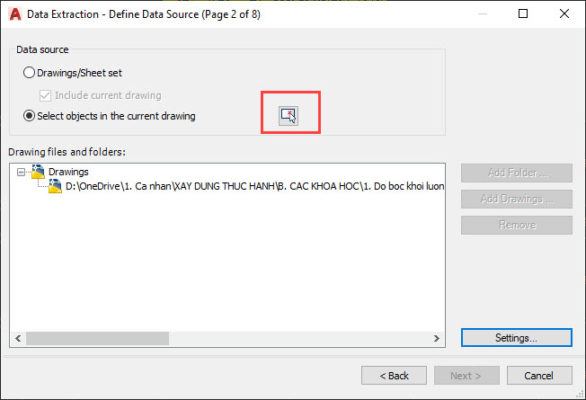
Sau khi bấm OK phần Settings chúng ta bấm vào ô đỏ để quét chọn vùng xuất dữ liệu trên bản vẽ, sau khi chọn xong bấm phím Cách và bấm Next để tiếp tục:
Quét chọn vùng cần xuất dữ liệu trên bản vẽ
Bước 3: Chọn đối tượng xuất dữ liệu
Thông thường chúng ta chỉ xuất block thuộc tính, trong ví dụ này là block thép sàn.
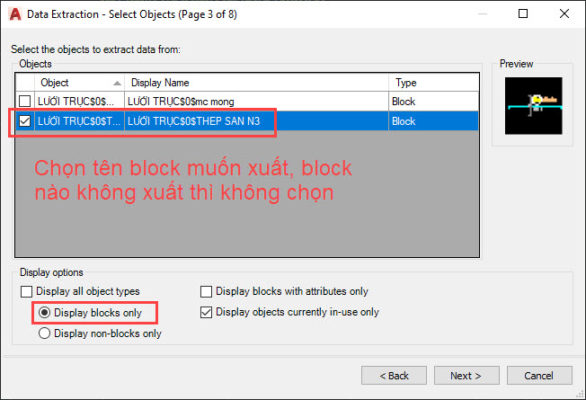
Bỏ tích chọn tại Display all object types sau đó chọn Display blocks only bên dưới, sau đó bấm Next.
Bước 4: Chọn các thuộc tích của Block Attribute xuất dữ liệu
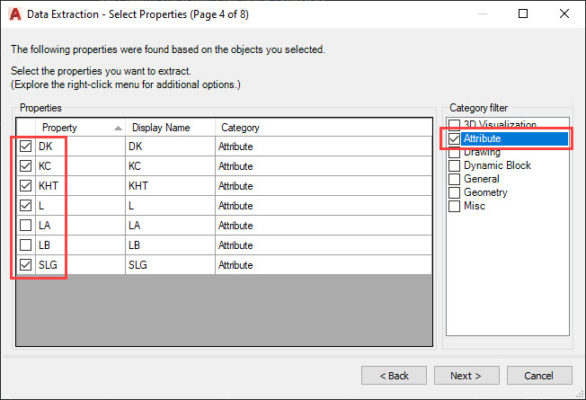
Do chúng ta chỉ xuất các thông tin thuộc tính của Block Attribute, nên trong khung bên phải chúng ta bỏ chọn tất cả chỉ để lại Atribute, khung bên trái chọn các thông tin cần xuất. Tùy ký hiệu của người thiết kế, trước khi bắt đầu thực hiện việc xuất dữ liệu bước 1 chúng ta bấm vào một thanh thép block thuộc tính bất kỳ trên bản vẽ để biết ý nghĩa các ký hiệu của họ:
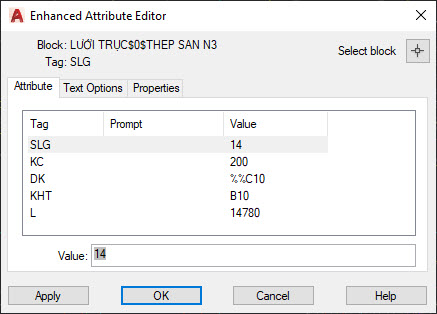
Trong ví dụ này là như sau:
Tên block: LƯỚI TRỤC$0$THEP SAN N3
DK: Đường kính thép
KC: Khoảng cách các thanh thép
KHT: Ký hiệu thanh thép (số hiệu thanh)
L: Chiều dài thanh thép
SLG: Số lượng thanh thép
LA, LB: Không có thông tin trong block thuộc tính nên không tích chọn
Bước 5: Chọn, chỉnh sửa thứ tự các cột xuất dữ liệu
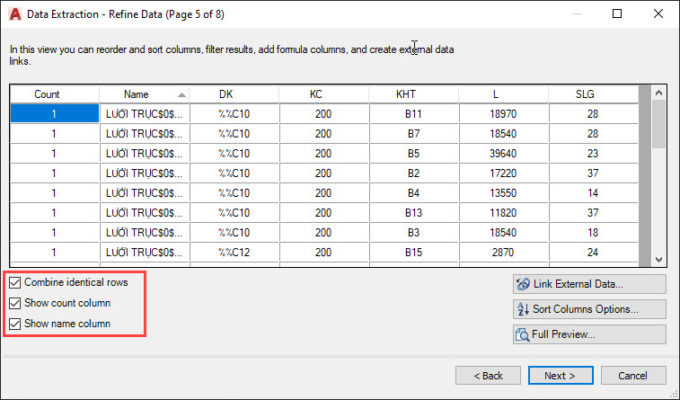
Ở bước này chúng ta có thể bấm chuột phải vào tiêu đề của các bảng tính để chỉnh sửa, sắp xếp thứ tự các cột, tuy nhiên chúng ta không nên làm điều này vì hoàn toàn có thể thao tác được trên Excel sau khi xuất, chỉ lưu ý 3 tùy chọn sau:
Combine identical rows: Kết hợp các hàng giống hệt nhau => Tích chọn thì các thanh thép giống hệt nhau sẽ được gộp lại và điền số lượng vào cột Count.
Show count column: Nếu như đã tích chọn vào mục Combine bên trên thì chúng ta PHẢI tích chọn vào cột này để lấy số lượng các hàng giống nhau.
Show name column: Hiện tên cột, chính là tên block của chúng ta.
=> Cả 3 tùy chọn này chúng ta tích chọn hết nhé, sau đó bấm Next mà không cần quan tâm đến 3 tùy chọn bên phải.
Bước 6: Chọn hình thức hiển thị dữ liệu đầu ra và vị trí lưu file bên ngoài

Ở bước này có 2 tùy chọn hiển thị đầu ra của dữ liệu đó là:
Insert data extraction table into drawing: Chèn một bảng dữ liệu vào chính bản vẽ chúng ta đang thao tác.
Output data to external file: Xuất dữ liệu sang file Excel, Access hoặc đuôi .txt => Mặc định CAD sẽ xuất ra file Excel trong tùy chọn này. Hoặc nếu vì một lý do nào đó khi xuất sang Excel bị lỗi không có dữ liệu thì chúng ta xuất ra file .txt, sau đó mở file .txt copy paste vào Excel.
Bước 7: Bấm finish để kết thúc cài đặt và xuất dữ liệu
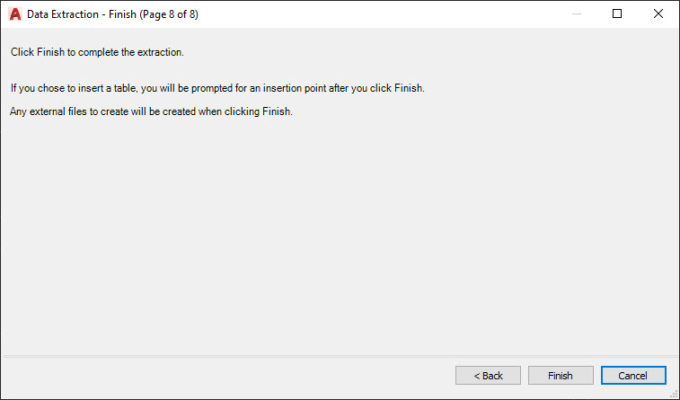
Chỉ có 7 bước nhé, nhưng CAD lại có 8 trang! (Page 8 of 8)
Ở bước này CAD thông báo rằng nếu bạn chọn chèn một bảng vào bản vẽ thì sau khi bấm finish bạn cần pick chọn một điểm trên bản vẽ để đặt vị trí bảng; còn nếu bạn xuất ra bất kỳ file bên ngoài nào thì CAD sẽ xuất ngay sau khi bạn bấm finish. Bạn nhớ vị trí đặt file này ở bước 6 để tìm lại nhé!
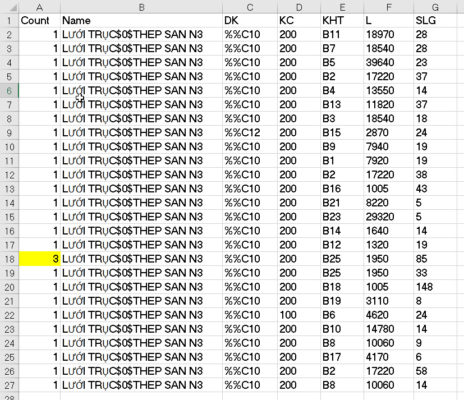
Bên trên là kết quả file Excel của chúng ta, trong file này bạn lưu ý tất cả dữ liệu đang là Text nhé (có dấu ‘ ở đằng trước):
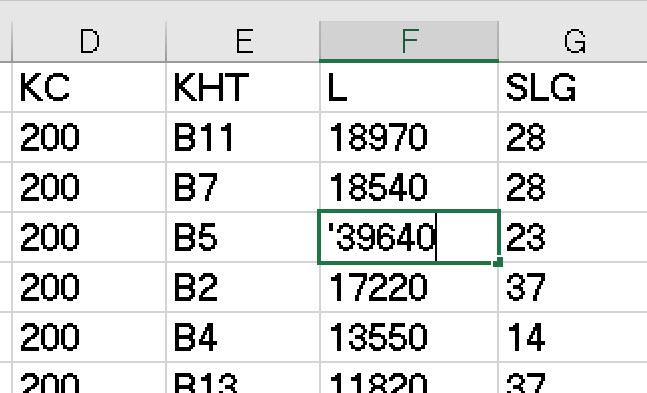
Dấu ‘ ở đằng trước số khiến ô dữ liệu là định dạng Text (biểu hiện là Text được mặc định căn bên trái ô nhé), chúng ta chưa sử đụng được định dạng Text này để tính toán ra khối lượng tấn thép, chúng ta phải chuyển định dạng Text sang định dạng số bằng cách sử dụng hàm Value() trong Excel, sau đó copy các số liệu này vào bảng tính thép là ra ngay khối lượng thép (đã có đủ thông tinchiều dài, đường kính và số lượng thanh). Hoặc nếu đã cài đặt Add-ins Excel Ribbon Menu XDTH thì các bạn chỉ cần chọn các ô và bấm nút trên tab Home để bỏ nhanh dấu nháy và chuyển dữ liệu text thành số (Add-ins hoàn toàn miễn phí nhưng cực kỳ chất lượng sẽ giúp tăng năng suất công việc Excel rất nhiều, bạn không nên bỏ qua nếu có sử dụng Excel).
Trong bảng xuất trên, các bạn để ý ở cột Count có một hàng có số 3 là khác biệt với tất cả các hàng còn lại số 1. Đây là do phạm vi thép chúng ta xuất trên bản vẽ này có 3 thanh thép giống hệt nhau ở 3 vị trí khác nhau nên đã được CAD gộp lại thành một hàng (tích chọn Combine ở bước 5). Khi nhân khối lượng các bạn nhớ nhân cả cột Count này, cột số lượng các thanh giống nhau!
Bảng khối lượng thép sàn lớp dưới tầng 8-14
Trong bảng khối lượng các bạn lưu ý nhớ nhân thêm số tầng và tính thêm thép cóc kê tách lớp thép nữa nhé. Việc xuất dữ liệu từ CAD sang chỉ thao tác cho 1 tầng và chưa có thanh cóc kê.
Tương tự như vậy chúng ta có thể tính thêm thép lớp trên (cóc kê chỉ tính 1 lần thường để vào thép lớp dưới). Lưu ý thép lớp trên thường có bẻ ke (gập vuông) hoặc đoạn neo, nên cần kiểm tra chiều dài thanh thép bên thiết kế đã cộng đoạn bẻ ke này chưa. Thông thường thép lớp trên sẽ có têm thông tin LA, LB là đoạn bẻ ke hoặc neo 2 đầu:
Bấm đúp chuột vào thanh T1 để kiểm tra chúng ta nhận thấy 7920mm là chiều dài thanh thép, LA = LB = 264 là chiều dài bẻ ke (gập vuông) hoặc đoạn neo còn lại. Như vậy tổng chiều dài thanh thép là: 7920 + 264 + 264 = 8448mm. Và khi xuất dữ liệu thép lớp trên chúng ta xuất thêm thông tin LA, LB này so với thép lớp dưới.
Thực ra cách tính theo thiết kế như thế này là thiên về an toàn, khi triển khai Shopdrawing chúng ta sẽ chỉ tính thêm đoạn neo tính từ mép cột một khoảng 30D-45D (tùy quy định trong ghi chú chung phần kết cấu của từng dự án). Chiều dài khi Shop thường nhỏ hơn chiều dài tính toán trên.
Kết bài:
Vậy là tôi đã hướng dẫn xong bài viết sử dụng Data Extraction để xuất khối lượng thép sàn tự động sang Excel, khi đã quen chỉ cần thao tác 30-60 giây là chúng ta đã có khối lượng thép sàn rồi.
Nếu bạn cần nâng cao nghiệp vụ QS như bóc tách khối lượng thiết kế, bóc tách khối lượng biện pháp thi công hay lập giá đen thực chiến tìm hiểu TẠI ĐÂY nhé.
Victor Vuong,