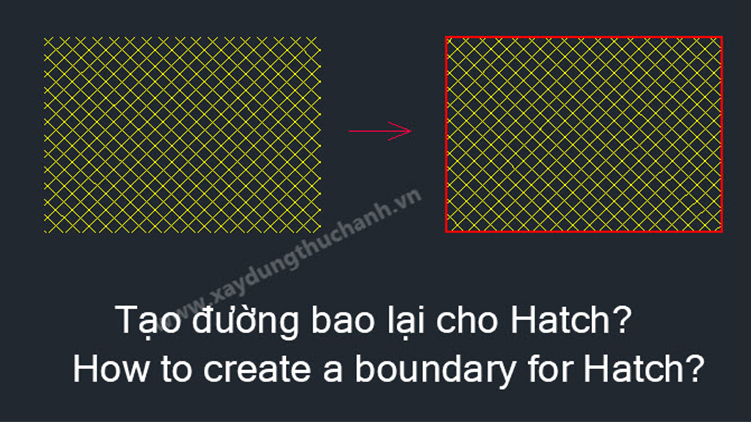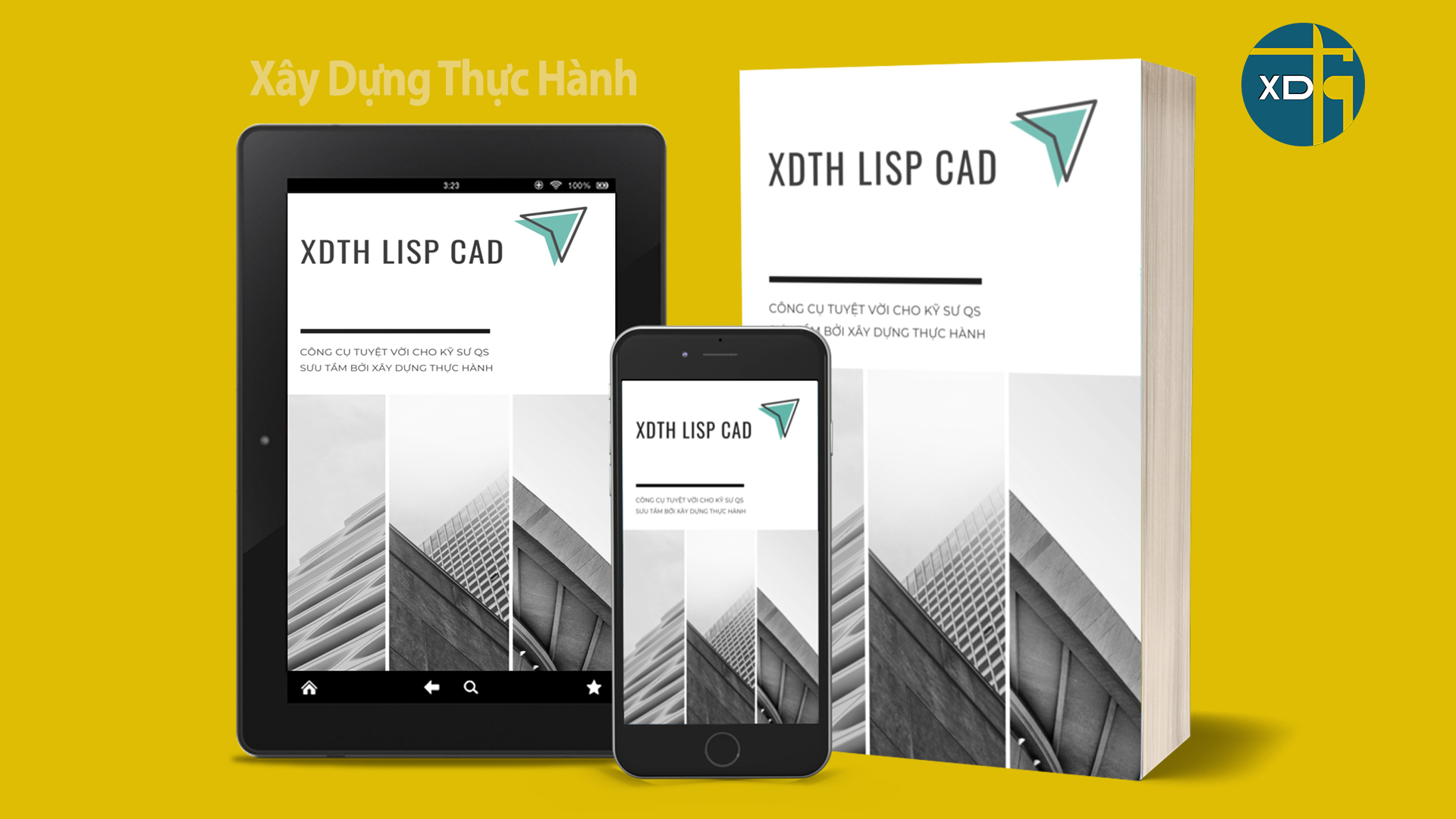Trong AutoCAD chúng ta hay nhắc tới từ Polyline và tất nhiên nó là một trong những đối tượng được sử dụng phổ biến nhất trong AutoCAD cũng như trong kỹ thuật. Vậy Polyline là gì? Để đơn giản chúng ta chỉ cần hiểu Polyline là tập hợp các đường thẳng liền nhau tạo thành một khối và các đường thẳng này có thể có chiều dày nét hoặc không. Hiểu theo tiếng Anh thì Poly nghĩa là nhiều, vậy thì Polyline nghĩa là nhiều đường thẳng (line nghĩa là hàng/ dòng thẳng). Polyline như vậy thường có 2 dạng hở hoặc kín, riêng loại kín thì có thể là đa giác kín bất kỳ hoặc một hình tròn một cung tròn kín.

Các dạng Polyline
Phân biện Line và Polyline:
Vậy làm thế nào để phân biệt các Line vẽ liền nhau và Polyline? Đơn giản thôi, trong AutoCAD bạn chuột trái bấm vào Line thì chỉ được một đường, như vậy nếu có 3 đường Line vẽ liền nhau sẽ phải chọn 3 lần, còn với Polyline thì chỉ cần chọn 1 lần do nó là một đường liền khối. Một đặc điểm khác để phân biệt nữa là: Line không có chiều dày nét (chiều dày chỉ thể hiện ra khi bật chế độ Lineweight, đồng thời Line phải được gán chiều dày, trong khi Polyline thì luôn có chiều dày (khi vẽ có chiều dày) dù có tắt hoặc mở chế độ Lineweight.
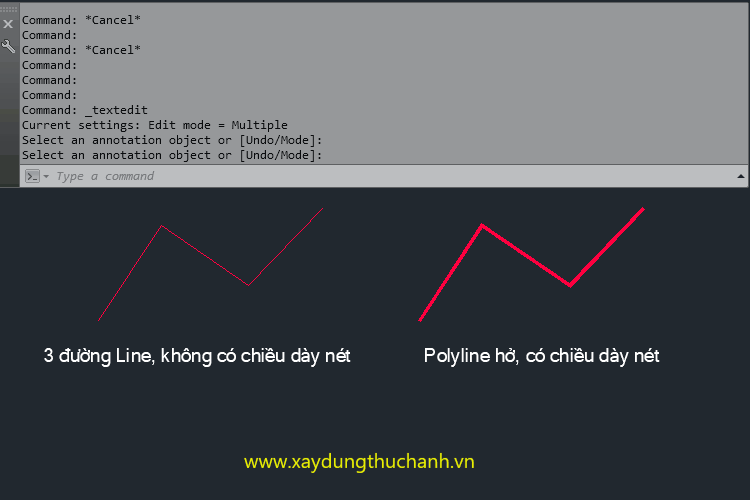
Phân biên Line và Polyline bằng cách chọn
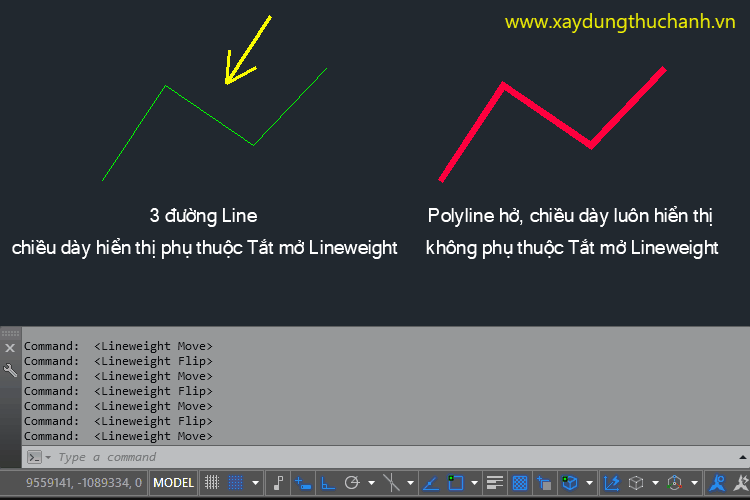
So sánh Line và Polyline khi Tắt mở chế độ Lineweight
Cách sử dụng lệnh PL để vẽ Polyline:

Đầu tiên, bạn gõ lệnh PL, bấm chuọt trái vào một điểm bắt đầu, sau đó xem các lựa chọn có trong lệnh như sau:
Nếu gõ tiếp chữ A: Thì sẽ vẽ cung tròn.
Gõ chữ H: Sẽ vẽ đường thẳng có chiều dày, tuy nhiên lựa chọn này thường không sử dụng bạn bỏ qua nhé.
Gõ L: Để chuyển về chế độ vẽ đường thẳng (Line).
Gõ U: Để quay lại thao tác trước. (giả sử bạn bắt nhầm điểm thì gõ U sẽ bỏ điểm bắt nhầm cuối).
Gõ W: Để gán chiều dày nét cho Polyline => Thực hiện 2 lần gõ chiều dày, ví dụ 100mm.
Cuối cùng sau khi vẽ xong chúng ta bấm C để khép kín vùng nếu là vẽ vùng kín hoặc Enter để kết thúc lệnh.

Vẽ Polyline vùng kín với chiều dày nét là 100mm.
Lưu ý nếu vẽ vùng kính hãy chọn C ở đoạn cuối cùng để khép kín thay vì phải bắt điểm nhé, sẽ nhanh hơn đấy (Nói thật khá nhiều bạn không biết đóng kín bằng cách gõ C đâu nha).
Tuy nhiên sau này đi làm, lệnh PL chủ yếu dùng để vẽ đường thẳng có chiều dày là chính, ít khi phải vẽ cung tròn. Mà thao tác gắn chiều dày nét này khá rườm rà, nên tôi thường sử dụng lisp để vẽ, xem lisp vẽ nhanh Polyline có chiều dày nét tại đây.
Cách chỉnh sửa Polyline nhanh nhất:
Cách thêm, xóa đỉnh Polyine:
Với Cad đời thấp chưa hỗ trợ thêm đỉnh Polyline, trên thực tế bạn có thể tham khảo Lisp để chỉnh sửa Polyline. Có 2 lisp tôi thường xuyên sử dụng đó là lisp VT và BT, thao tác cực kỳ đơn giản, chỉ cần gõ lệnh và pick chọn.
Lisp VT: Thêm nhanh đỉnh Polyline.
Lisp BT: Xóa nhanh đỉnh Polyline.

Lisp VT: Thêm nhanh đỉnh Polyline: Chọn đoạn cần chèn đỉnh sau đó pick chuột trái ra ngoài, đối tượng sau vẫn là Polyline chỉ nhiều đỉnh hơn
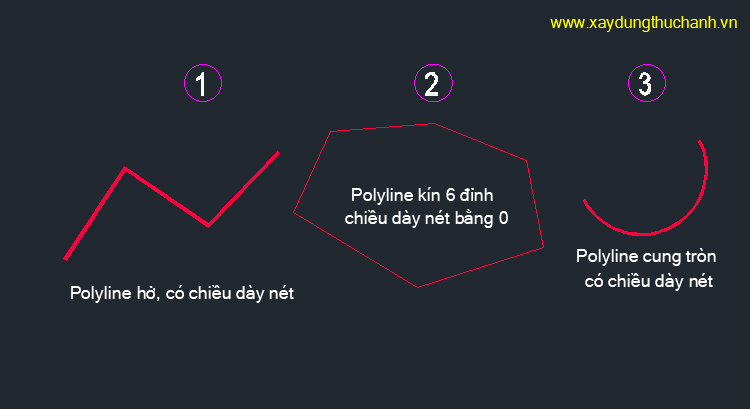
Lisp BT: Xóa nhanh đỉnh Polyline: Gõ lệnh BT sau đó pick chọn đỉnh Polyline muốn xóa, đối tượng sau xóa vẫn là Polyline chỉ ít đỉnh hơn nhé
Download 2 lisp VT và BT tại đây
Cách thay đổi các thuộc tính của Polyline:
Cũng giống như tất cả các đối tượng khác, để thay đổi thuộc tính của Polyline, chúng ta cần chọn nó sau đó bấm tổ hợp phím Ctrl + 1 để mở hộp thoại Properties. Hộp thoại này cực kỳ quan trọng, nó được sử dụng đi sử dụng lại trong tất cả các cấu kiện, đối tượng của CAD, vì nó chứa tất cả thông tin thuộc tính của đối tượng, khi cần chúng ta mở ra và chỉnh sửa thuộc tính bất kỳ lúc nào.
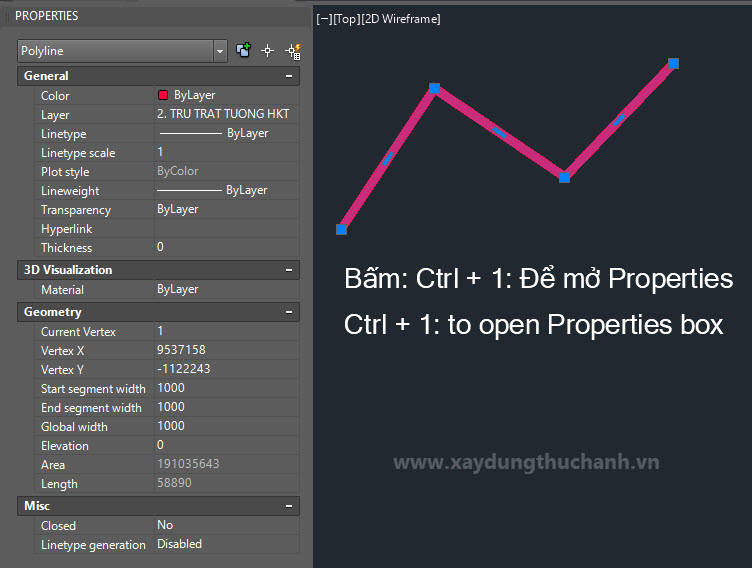
Chỉnh sửa thuộc tính đối tượng trong hộp Properties

Chỉnh sửa chiều dày nét Polyline trong hộp Properties
Kết bài
Vậy là mình đã hướng dẫn xong cách vẽ, sửa Polyline.
Ngoài ra, nếu bạn muốn nâng cao và thành thạo phần mềm AutoCAD để có thể vẽ và quản lý được tất cả các bản vẽ trong các lĩnh vực như nhà cao tầng, hạ tầng giao thông, phòng cháy chữa cháy… thì mình tặng bạn Khóa học AutoCAD miễn phí, bạn không cần phải trả bất kỳ khoản phí nào, chỉ cần bấm vào nút bên dưới để vào học luôn nhé.
Khóa học Autocad miễn phí